Apr 11, 2024 • Gearchiveerd naar: Herstel en herstel bestanden • Bewezen oplossingen
"Wanneer ik aan een belangrijk presentatiebestand in PowerPoint werk, wordt het plotseling gesloten. Ik heb het werk dat ik deed niet opgeslagen. Hoe kan ik een PowerPoint herstellen die niet is opgeslagen?"
Het lijdt geen twijfel dat veel mensen vaak Windows Office-tools zoals PowerPoint, Word, Excel en Kladblok gebruiken in het dagelijkse werk. Maar er bestaat een kans dat u per ongeluk uw belangrijke bestanden verwijdert nadat uw werk is voltooid. Sommigen vergeten ook om hun PowerPoint-bestanden op te slaan nadat ze ermee klaar zijn. Paniek kan de eerste actie zijn als u in een dergelijke situatie terechtkomt. Maar u hoeft zich daar geen zorgen te maken, aangezien dit artikel u 3 uitgebreide PowerPoint-hersteloplossingen biedt om u te helpen niet-opgeslagen PowerPoint-presentaties te herstellen, de ultieme manier om PowerPoint-bestanden te herstellen is het Recoverit Data Recovery softwareprogramma om mee te beginnen.
Video-handleiding over niet-opgeslagen/verwijderde PowerPoint-bestanden herstellen
In deze video deelt onze expert zijn ervaring met het herstellen van niet-opgeslagen PowerPoint-bestanden. Hij beschrijft 3 verschillende methoden. Niet alle oplossingen kunnen uw probleem echter oplossen, aangezien er verschillende situaties van gegevensverlies zijn. Op basis van zijn test werkt de derde oplossing echter in de meeste gevallen goed.
Als u geen tijd heeft om de hele video-handleiding te bekijken, kunt u ook doorgaan en een snelle oplossing ontvangen via de onderstaande inhoud. U kunt de stappen en beschrijving volgen om de niet-opgeslagen of verwijderde Powerpoint-bestanden te herstellen.
Oplossing 1. Met 'Niet-opgeslagen presentaties herstellen'
Als u vergeet het PowerPoint-bestand waaraan u werkt op te slaan of het om een of andere reden gewoon verloren is gegaan, blijf dan kalm en probeer de onderstaande eenvoudige stappen om het snel terug te krijgen.
Stap 1. Open de PowerPoint op uw PC
Stap 2. Klik op het Bestand tabblad in de linker bovenhoek > Kies Openen > In de "Recente" sectie, klik op Herstellen Niet-bewaarde Presentaties aan de rechter onderkant.
Stap 3. De map Opgeslagen concepten wordt geopend. Zoek uw bestand en dubbelklik erop om het te openen. Sla het bestand vervolgens op.
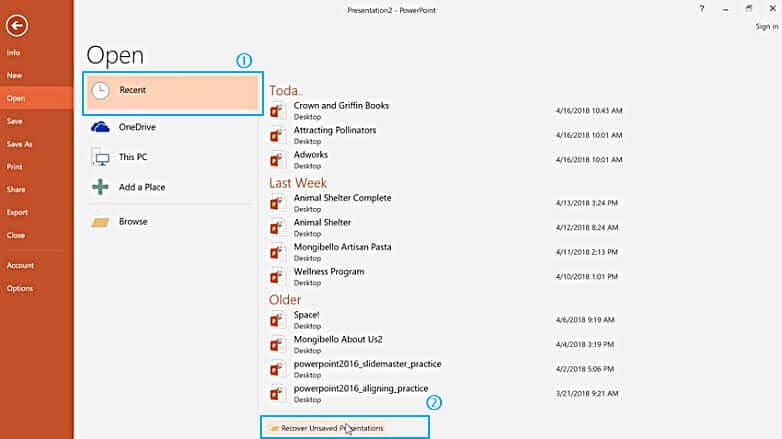
Tip: De bestanden in de map Niet-opgeslagen zijn tijdelijke bestanden. Het wordt ten zeerste aanbevolen om de gegevens die u nodig heeft te herstellen en op te slaan, aangezien deze binnenkort verloren kunnen gaan.
Oplossing 2. De AutoHerstel-functie gebruiken
Bovendien is er nog een andere manier om niet-opgeslagen PowerPoint-bestanden te herstellen: de AutoHerstel-functie. Eerst moet u controleren of deze is ingeschakeld. Volg onderstaande eenvoudige stappen.
Optie 1:
Stap 1.Open een PowerPoint presentatie > kies het Bestand tabblad > Selecteer Opties > Ga naar Bewaren
Stap 2. Zorg ervoor dat u het selectievakje 'Bewaar automatisch herstelinformatie elke x minuten' en het vakje 'Bewaar de laatste automatisch herstelde versie als ik afsluit zonder op te slaan' hebt aangevinkt.

Optie 2:
Als u AutoHerstel van tevoren hebt ingeschakeld, kunt u uw niet-opgeslagen PowerPoint-bestand zoeken door deze 2 eenvoudige stappen te volgen.
Stap 1. Kopieer het bestemmingspad van het bestand van de "AutoHerstel-bestandslocatie".

Stap 2. Open Windows Verkenner, plak het pad in de adresbalk en druk op "Enter" om het verloren niet-opgeslagen PowerPoint-bestand te zoeken.

Tip: Het wordt aanbevolen om het document op te slaan terwijl u eraan werkt. Er is een sneltoets om het bestand tijdens het werken op te slaan, dit is Ctrl + S, waarmee uw document automatisch wordt opgeslagen.
Oplossing 3. Herstel verwijderde PowerPoint-bestanden met Recoverit Data Recovery
Als de bovengenoemde oplossingen u niet kunnen helpen met de zoekgeraakte PowerPoint-problemen, kunt u de volgende stappen volgen om niet-opgeslagen/verwijderde PowerPoint-bestanden te herstellen met Recoverit Data Recovery voor Windows. Het kan gemakkelijk uw verloren of verwijderde PowerPoint-presentaties in 3 stappen ongedaan maken, ook kan het een Word document en andere zoekgeraakte bestanden herstellen. Download en installeer Recoverit op uw computer en haal uw PowerPoint terug.
Stap 1. Selecteer een locatie waar de PowerPoint is opgeslagen
Start Recoverit Data Recovery op uw pc, selecteer een schijf waarop de PowerPoint-bestanden eerder en daarna waren opgeslagen.

Stap 2. Scan voor de zoekgeraakte PowerPoint vanaf schijf
En dan begint de software de schijf te scannen om te zoeken naar uw zoekgeraakte of verwijderde PowerPoint-bestanden, het duurt even voordat de scan is voltooid.

Stap 3. Bekijk en herstel PowerPoint-bestanden
Na het scannen worden alle herstelde gegevensbestanden weergegeven in het resultaat. U kunt een voorbeeld van een paar bestanden bekijken, zoals foto-, video-, muziek- en kantoorbestanden, uw PowerPoint selecteren en op de knop "Herstellen" klikken om het terug te halen.
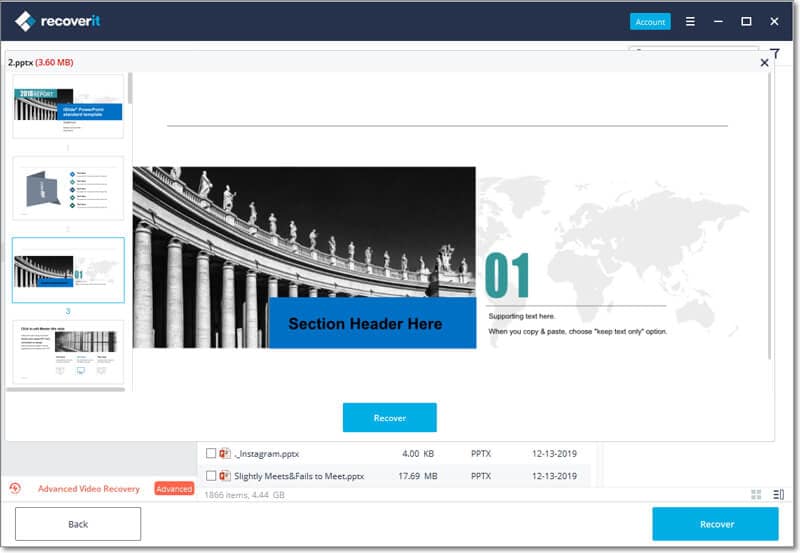
Volg deze 3 stappen om uw zoekgeraakte PowerPoint-bestanden te herstellen, ook kunt u de volgende video-handleiding bekijken over het gebruik van het Recoverit Data Recovery-softwareprogramma om uw PowerPoint-presentaties te herstellen.
Ik hoop dat de 3 manieren u kunnen helpen om een per ongeluk gesloten PowerPoint zonder op te slaan te herstellen, anders moet u als u op een Mac werkt Recoverit Data Recovery voor Mac downloaden en volg dan dezelfde stappen om zoekgeraakte PowerPoint-bestanden te herstellen.

Amy Dennis
staff Editor
Generally rated4.5(105participated)